Voulez-vous suivre l’historique de vos widgets WordPress pour surveiller les modifications apportées aux widgets de votre site ?
Les widgets sont des blocs de contenu que vous pouvez ajouter à votre site Web. Ils vous permettent d’ajouter différents éléments à vos barres latérales, tels que des formulaires d’inscription, des images, des publications récentes, etc. Le suivi de l’historique des widgets vous permet de surveiller facilement les modifications et de les annuler si nécessaire.
Dans cet article, nous allons vous montrer comment suivre facilement l’historique de votre widget WordPress.

Pourquoi devriez-vous suivre l’historique des widgets WordPress ?
Par défaut, WordPress est livré avec une fonctionnalité appelée révisions pour les types de contenu tels que les publications et les pages. Les révisions facilitent les modifications apportées par quel utilisateur et vous permettent d’annuler facilement ces modifications si nécessaire.
Cependant, il n’y a pas de fonctionnalité de révision intégrée pour les widgets WordPress.
Le suivi de l’historique des widgets vous permettra de suivre les modifications apportées aux widgets sur votre site Web WordPress. Vous pouvez voir quel utilisateur a ajouté, supprimé ou modifié un widget, puis vous pouvez conserver ces modifications ou les annuler en modifiant votre widget.
De même, si quelque chose dans un widget a cessé de fonctionner, vous pouvez identifier les modifications à l’origine du problème et les résoudre manuellement.
Cela étant dit, voyons comment suivre facilement l’historique des widgets dans WordPress.
Comment suivre facilement l’historique des widgets WordPress
Le moyen le plus simple de suivre l’historique des widgets WordPress consiste à utiliser le plugin Simple History.
Tout d’abord, vous devez installer et activer le plugin Simple History. Pour obtenir de l’aide, consultez notre guide sur l’installation d’un plugin WordPress.
Gardez à l’esprit que le plugin ne suivra que les modifications apportées après l’activation du plugin.
Après avoir installé le plugin, apportons quelques modifications à vos widgets WordPress. Allez simplement à la Apparence » Widgets page et apportez quelques modifications à vos widgets existants.
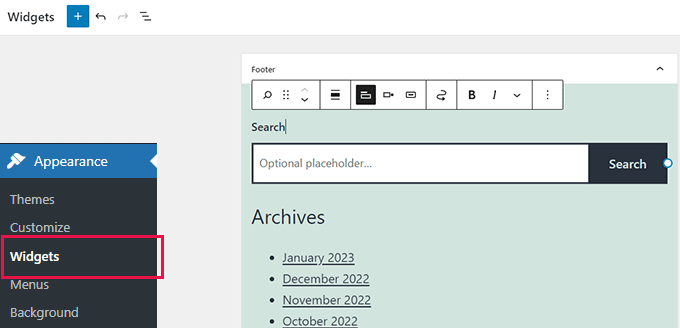
N’oubliez pas de cliquer sur le bouton Mettre à jour pour enregistrer les modifications de votre widget.
Après cela, vous pouvez vous rendre au Tableau de bord » Historique simple page dans la zone d’administration de WordPress.
Vous verrez les modifications que vous avez apportées à vos widgets apparaître en haut.

Outre les changements de widget, Simple History pourra également suivre les changements suivants et l’activité des utilisateurs sur votre site Web :
- mises à jour du thème
- installation du plug-in
- historique des widgets de la barre latérale
- Historique des commentaires
- connexions utilisateur
- des profils d’utilisateurs
Si vous souhaitez modifier les paramètres du plugin, vous pouvez simplement vous diriger vers Paramètres » Historique simple depuis le tableau de bord d’administration de WordPress.

À partir de là, vous pouvez modifier les paramètres du plugin en fonction de vos besoins.
Si vous souhaitez suivre l’historique des widgets de votre site WordPress directement à partir du tableau de bord, vous pouvez cocher l’option “Sur le tableau de bord” à côté de l’option “Afficher l’historique”.
Cela vous permettra d’accéder à l’historique simple en vous dirigeant simplement vers Tableau de bord » Historique simple depuis le panneau d’administration de WordPress.
Vous pouvez également sélectionner le nombre d’éléments que vous souhaitez afficher sur votre page de journal ainsi que sur votre page de tableau de bord.
De plus, vous pouvez activer l’option de flux RSS en cochant la case à côté si vous souhaitez recevoir des mises à jour quotidiennes du journal concernant votre site Web.
N’oubliez pas de cliquer sur le bouton “Enregistrer les modifications” en bas une fois que vous êtes satisfait.

Ensuite, vous souhaiterez peut-être passer à l’onglet Débogage. À partir de là, vous pouvez afficher tous les événements du journal affichés en tant qu’enregistreurs.
De plus, vous pourrez également voir les noms des tables que le plugin a créées dans votre base de données WordPress.

Le plug-in vous permet également de télécharger facilement le fichier de journaux sur votre ordinateur.
Passez simplement à l’onglet Exporter sur la page des paramètres du plugin et choisissez le format que vous souhaitez utiliser pour l’exportation.
Vous pouvez choisir le format JSON ou CSV. Nous vous recommandons d’utiliser l’option CSV car vous pouvez ouvrir les fichiers CSV dans n’importe quel tableur comme Google Sheets ou Microsoft Excel.

Après cela, cliquez sur le bouton Télécharger le fichier d’exportation et le plugin enverra un fichier de téléchargement à votre navigateur.
Voici à quoi cela ressemblerait lorsque vous l’ouvririez dans un tableur.
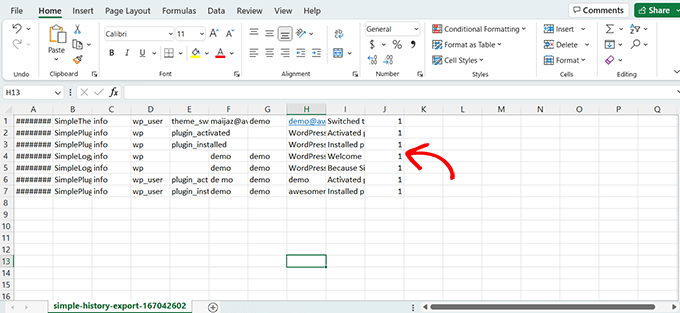
Dernières pensées
Avoir un journal d’activité est très important car il vous aide à assurer la sécurité de votre site Web. Simple History le fait pour les widgets et de nombreux autres plugins.
D’autres plugins comme WPForms ont ajouté des révisions à la création de formulaires WordPress, et WPCode a également ajouté un contrôle de version pour les extraits de code personnalisés.
Enfin, si vous recherchez une solution complète de journal d’activité pour la sécurité de WordPress, nous vous recommandons de jeter un coup d’œil au plugin WP Activity Log.
Nous espérons que ce tutoriel vous a aidé à apprendre à suivre facilement l’historique de votre widget WordPress. Vous pouvez également consulter notre guide sur la façon de démarrer un podcast et nos meilleurs choix des meilleurs plugins WooCommerce pour votre boutique.
Si vous avez aimé cet article, veuillez vous abonner à notre chaîne YouTube pour les didacticiels vidéo WordPress. Vous pouvez également nous retrouver sur Twitter et Facebook.




